
20 coaches online • Server time: 19:34
* * * Did you know? The best interceptor is Leena with 22 interceptions.
| Recent Forum Topics |
2024-03-16 22:08:43
6 votes, rating 6
6 votes, rating 6
Custom Icon, Portrait and Ruleset Guide
Hi, I am Salano. Do YOU want to enhance your Fumbbl gaming experience? This guide will cover everything you need so you and your friends can play with icons that are your own! I hope this guide can help! 8)
REQUIREMENTS
You will not need to be amazing at art and can use any kind of device: tablet, laptop or computer! All that you need to do is access the website:
https://www.pixilart.com/draw#
This website is the tool we're going to be using to create our different icons and portraits. However, we will also be covering how to create a custom team! This team is where we will be adding these icons. For example, I made a Chaos Dwarf Team. I didn't want to edit the real team so instead I created a team called Pink Chaos Dwarves. https://fumbbl.com/p/team?team_id=1106907 I also made an Underworld Denizens team. Both these teams are made in Pixilart and can be used by anybody. All I did was change the colours.
RULESET MANAGEMENT
https://fumbbl.com/p/ruleset Go to Ruleset Management.
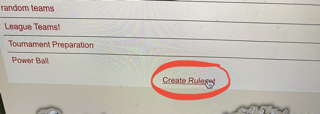
When you arrive on this page, you can view your rulesets. These help you create leagues and tournaments. Click on New Ruleset OR use an existing one.
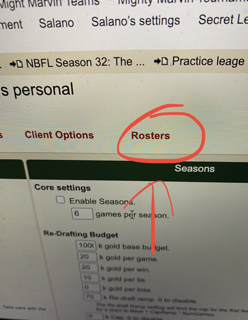
Click on rosters.
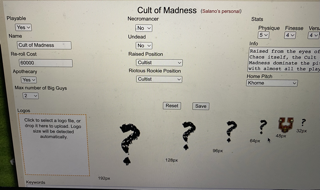
Now we can edit our rosters. I recommend clicking New Roster. This means we will create a roster from scratch.
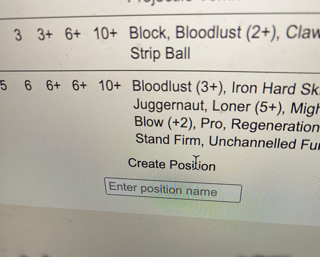
Now we can add a new player by scrolling down to players.
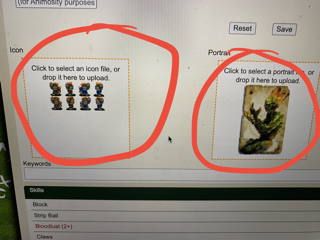
Finally, we will be filling out the ICON and the PORTRAIT in this guide. The icons are what you see on the pitch. Portraits are what you see when you hover over an icon.
ICONS
In this tutorial, I will be editing the icon of a Chaos Dwarf Minotaur. Instead of the icon being red and blue, I will make it black, pink and red, gold. For this particular example, we will search up Fumbbl icons in google. The first one should be correct. Here is the link. https://fumbbl.com/p/icons
Then we can scroll down to Chaos Dwarf and save the minotaur icon to our files. I recommend naming the file to MinotaurORIGINAL or something like that.
Here is the icon originally:
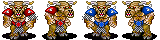
You most likely are thinking why do we have to only colour these icons. The reason is, the first icons we do, I recommend we don't push ourselves. Creating a new icon from scratch is difficult. So until we get used to it, I think colouring is what we should do. (I will post another forum post in the future about this)
Here's our goal! In the icon section, we should be able to get the icon to look like this:
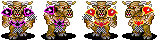
Open Pixilart using the website link from above. Now, in Pixilart, you don't necessarily NEED an account. However, I recommend it. It's free and easy to do.
Now, we can click Start Drawing.
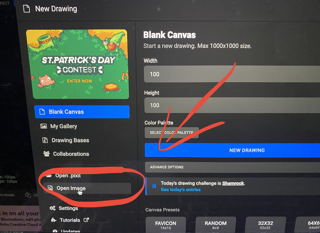
Most of the time, Pixilart will say New Drawing "Blank Canvas". Instead, go to the sidebar, to Open Image.
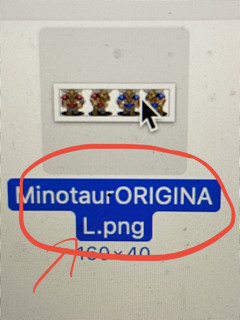
Select "MinotaurORIGINAL" to open up the editor.
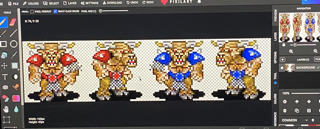
The editor should look like this. If it does, you've done it correctly.
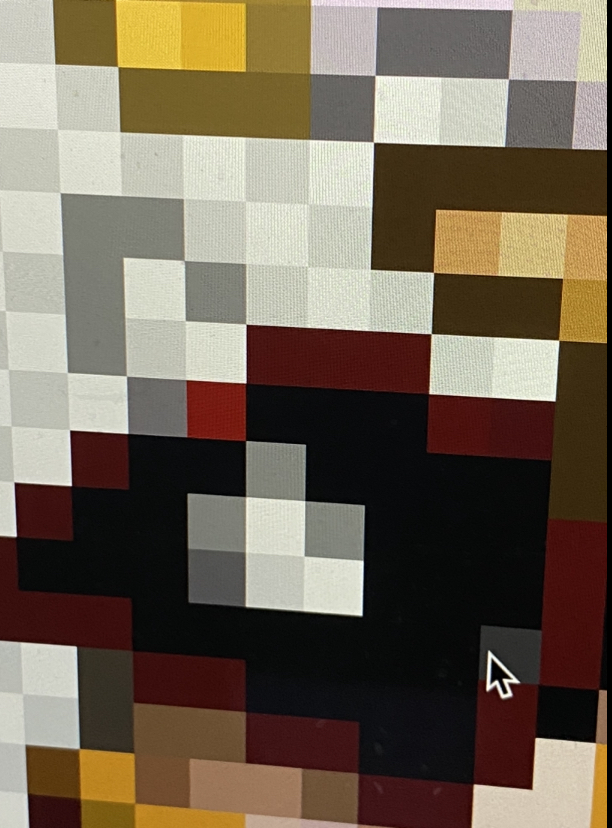
When you open the editor, the colour should be automatically set to black. This is exactly what we want. It should also be set to brush. That way we can individually draw EVERY pixel. You can also select the bucket tool to speed things up. Make sure to colour any red armour into black.
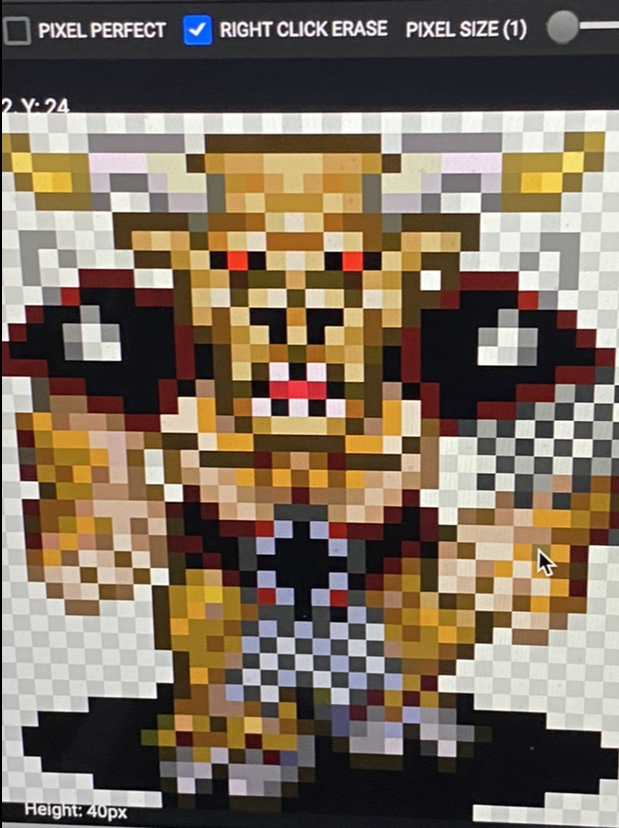
When complete, the minotaur should look like this. We will now draw the highlights for the black armour in pink.
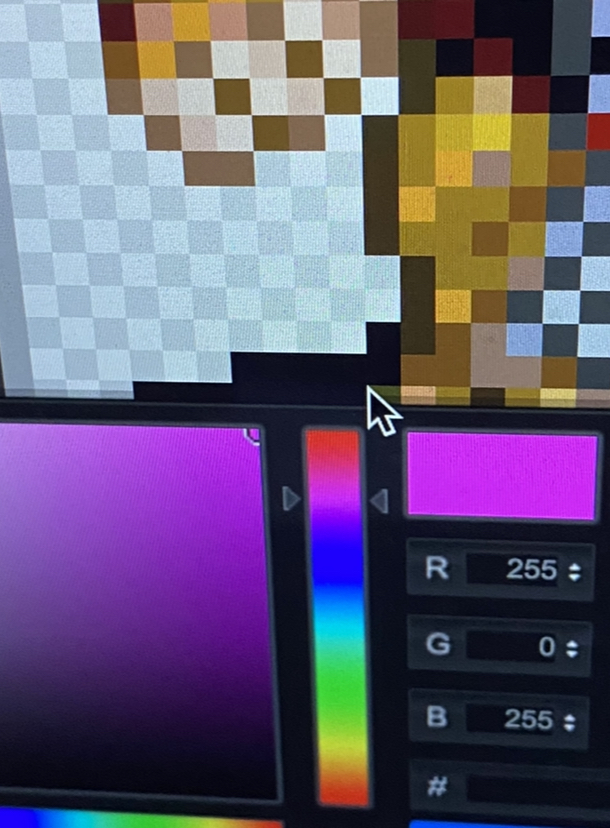
Select the pink colour and on we go!
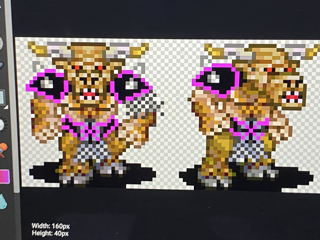
Make sure to do the minotaur facing right. (next to)
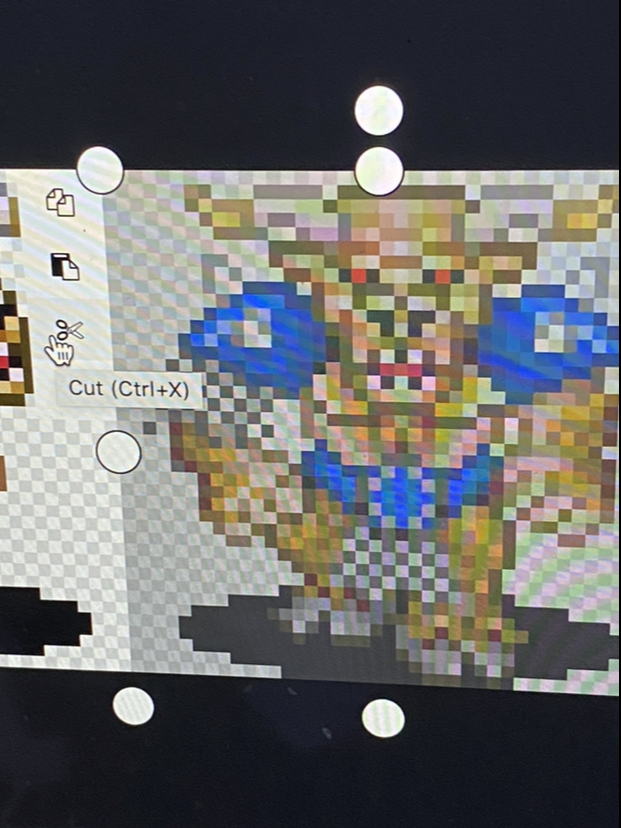
Now to do the blue ones. First cut (ctrl x or command x) the blue one.
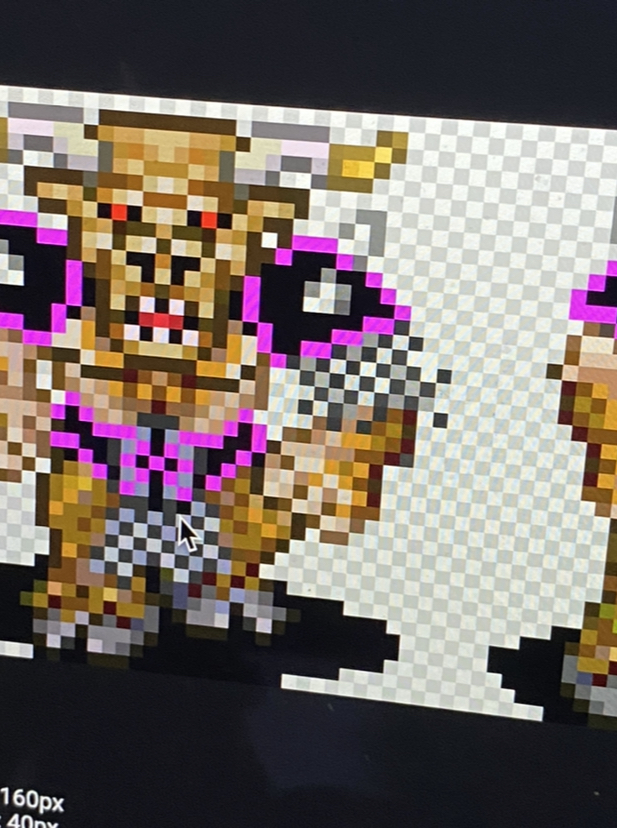
Now select the left minotaur with the Select tool and Copy it. Then paste it.
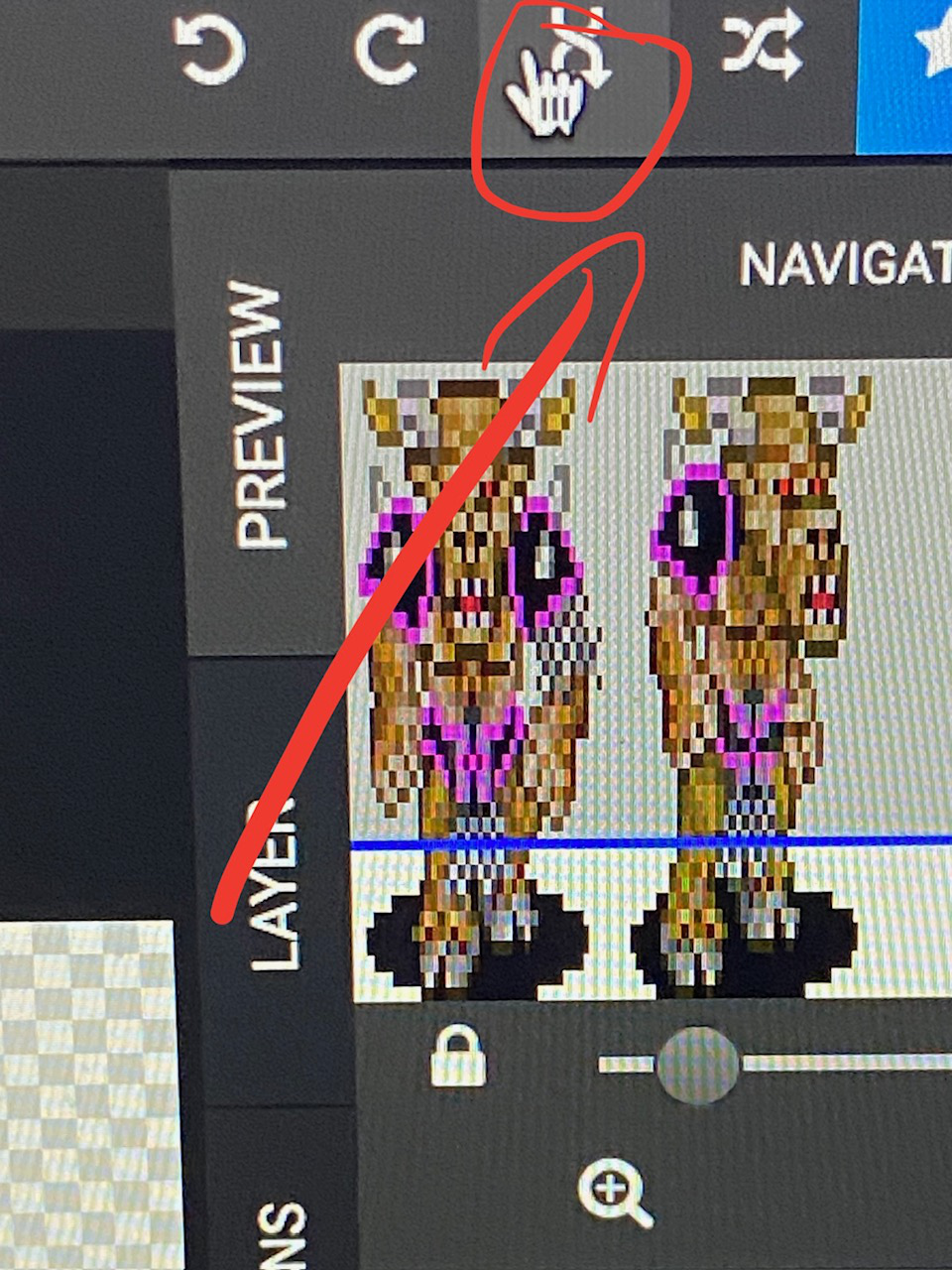
Before anything, you MUST flip these last two because they'll be the wrong way around. Select the flip horizontally and then place it where the old one WAS.
Do these two with red where the blue is, and gold where the dark blue is.
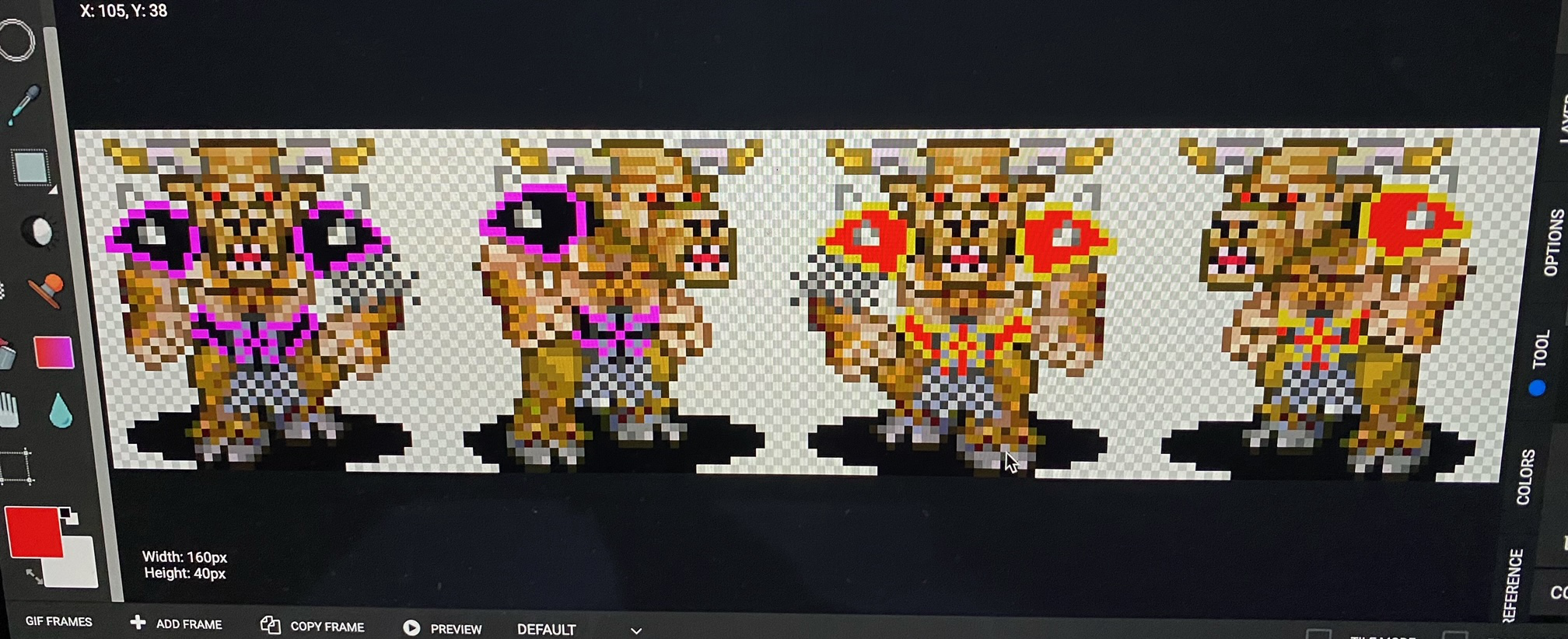
Once you have FINALLY finished, the end result should look like this. If you close the tab, our hard work is lost. SO we must save it.
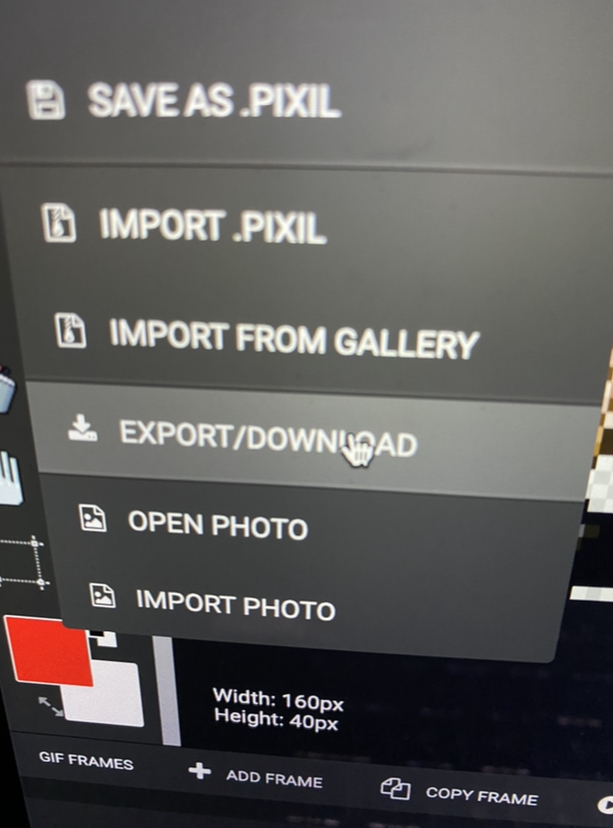
Hover over File and use the dropdown to find Export/Download. Click it.
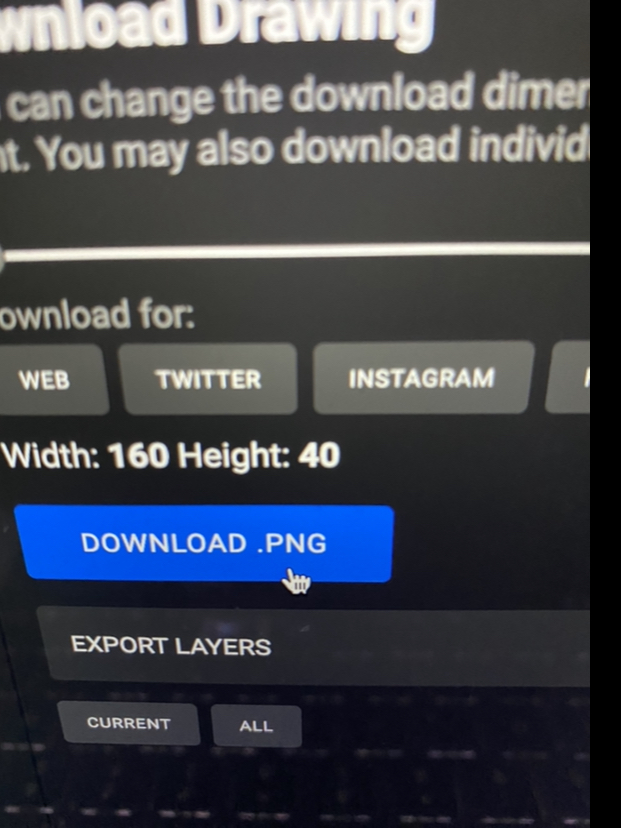
Click Download .PNG and wait for it to download.
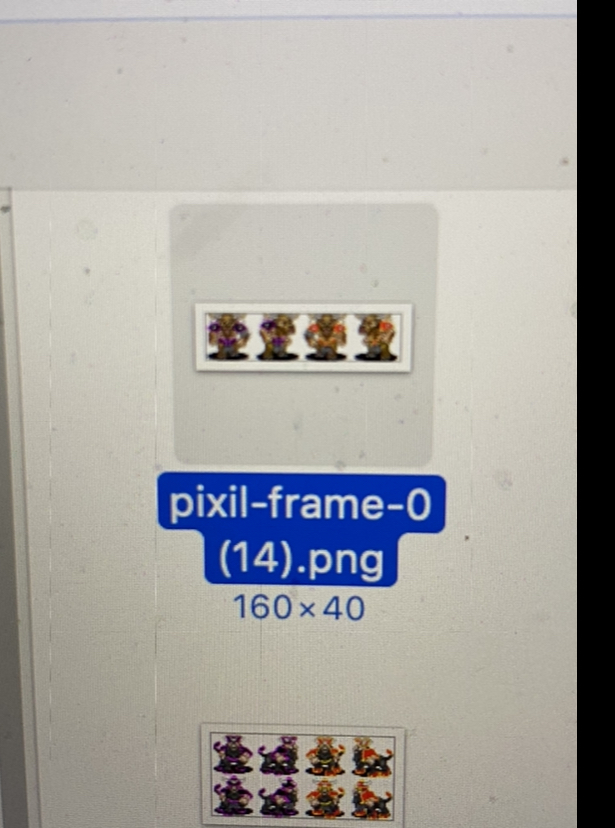
Now go to your Minotaur in Pink Chaos Dwarves Team and select the pixil-frame file. Of course, you could be doing any team and any colour. It doesn't have to be this exactly. You can always use my team by going to the Salano's Personal league and adding Pink Chaos Dwarves.
There you have it! Now you should be able to implement this to any player icons. Here are some of mine.
CULTIST:
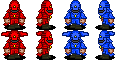
The Cultist is a Human Lineman with Jump Up and less PA. These warriors are extremely annoying as they can quickly score even when knocked down. HOWEVER, THEY ARE ALSO A THRALL.
DEMON MARAUDER:
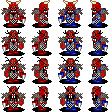
The Demon Marauder is 5 3 4+ 6+ 9+ with Frenzy, Dauntless and Iron Hard Skin.
INFERNAL:
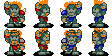
These guys take the ball off you easily. They are 7 MV with 10+ AV. They have Claws, Block, Stripball and Bloodlust 2+.
DRAGON:
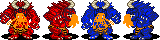
The Dragon. Mighty Beast. 5 5 4+ - 10+ with Animal Savagery, Claws, Frenzy, Grab, Loner (4+)and Projectile Vomit.
CHAOS GOD:

The Chaos, a god of war. (The only icon I've done completely from scratch. He costs 220K with 5 6 6+ 6+ 10+ and Bloodlust (3+), Iron Hard Skin, Juggernaut, Loner (5+), Mighty Blow (+2), Pro, Regeneration, Stand Firm and Unchannelled Fury.
This team struggles like vampires to stay on the pitch. But even without Chaos and Infernals, they still have the DRAGON.
PORTRAITS
Here is the base for the Portraits. You need this so it looks official.

Please download to continue. Log on to Pixilart and open this file instead of the Icons. Immediately go to the Layer section on the right. Click the + and lock the BACKGROUND layer. Draw on Layer 1.
If you want to import a file on top of the other file, go to File and use the dropdown to go to Import File at the bottom.
Follow the exact same steps as the icons when it comes to saving.
I hope this guide has been useful so far.
Now add the portrait to the Portrait section.
WARNING!
These icons must be approved by the Fumbbl staff for them to show.
MAKING THE TEAM
Now, we must get the team ready. Go to your homepage and select the league. There should be an option to create team for this league. Scroll down in alphabetical order to your team and make your team as usual.
WAIT 12-24 HOURS
Depending on where you are in the world, you may have to wait a long time for the staff to approve your icons. Portraits are automatically shown but icons must wait.
TESTING THE GAME
Before asking a friend to play, we should TEST the team to see if it is working. Click PLAY as normal and open up the Java Client. When entering the name of the game type "test:" before it like this.
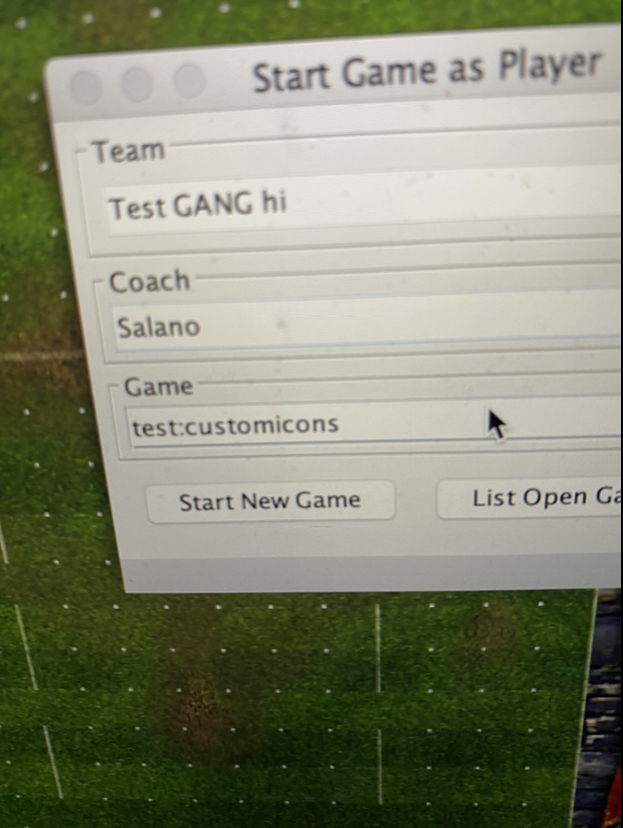
I used the example test:customicons but you can write anything in place of customicons.
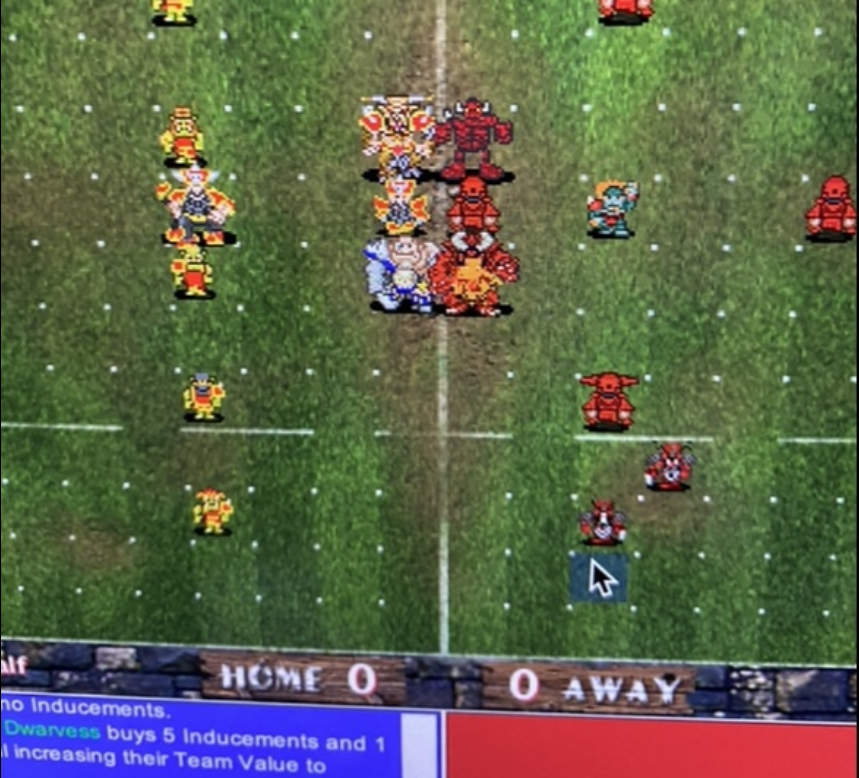

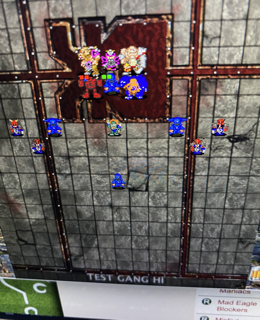
AND SEE IT WORKS! :) We have successfully changed the icons! Here are some photos of the game.
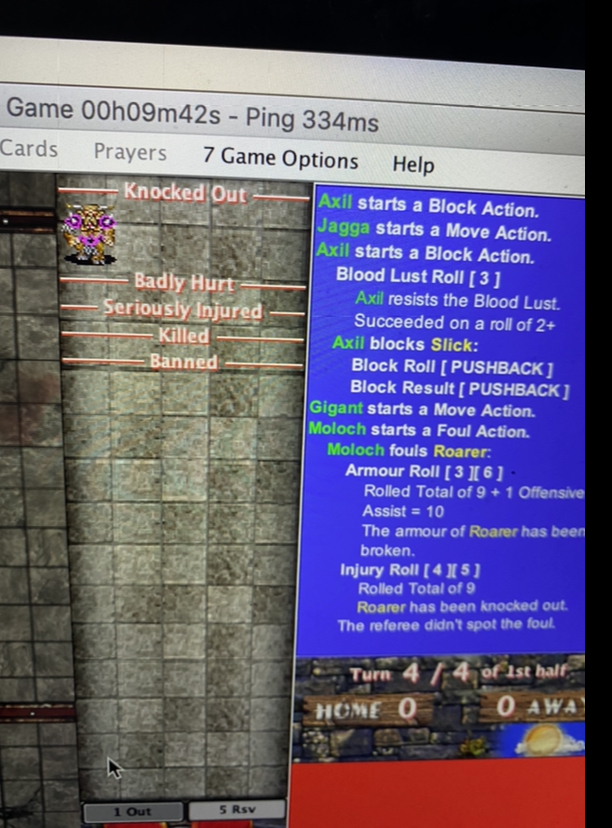
And here is a photo of the minotaur knocked out.
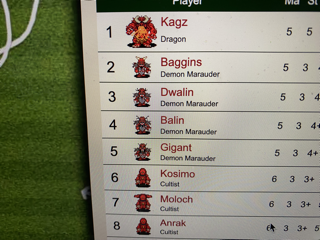
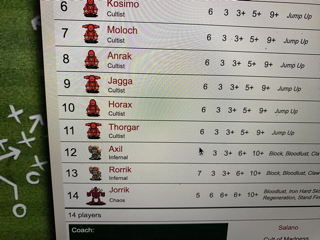
Thank you for reading this long tutorial. I hope it helped at least some of you. :D
Send some icons and portraits here! :)
Sincerely,
Salano 8)
REQUIREMENTS
You will not need to be amazing at art and can use any kind of device: tablet, laptop or computer! All that you need to do is access the website:
https://www.pixilart.com/draw#
This website is the tool we're going to be using to create our different icons and portraits. However, we will also be covering how to create a custom team! This team is where we will be adding these icons. For example, I made a Chaos Dwarf Team. I didn't want to edit the real team so instead I created a team called Pink Chaos Dwarves. https://fumbbl.com/p/team?team_id=1106907 I also made an Underworld Denizens team. Both these teams are made in Pixilart and can be used by anybody. All I did was change the colours.
RULESET MANAGEMENT
https://fumbbl.com/p/ruleset Go to Ruleset Management.
When you arrive on this page, you can view your rulesets. These help you create leagues and tournaments. Click on New Ruleset OR use an existing one.
Click on rosters.
Now we can edit our rosters. I recommend clicking New Roster. This means we will create a roster from scratch.
Now we can add a new player by scrolling down to players.
Finally, we will be filling out the ICON and the PORTRAIT in this guide. The icons are what you see on the pitch. Portraits are what you see when you hover over an icon.
ICONS
In this tutorial, I will be editing the icon of a Chaos Dwarf Minotaur. Instead of the icon being red and blue, I will make it black, pink and red, gold. For this particular example, we will search up Fumbbl icons in google. The first one should be correct. Here is the link. https://fumbbl.com/p/icons
Then we can scroll down to Chaos Dwarf and save the minotaur icon to our files. I recommend naming the file to MinotaurORIGINAL or something like that.
Here is the icon originally:
You most likely are thinking why do we have to only colour these icons. The reason is, the first icons we do, I recommend we don't push ourselves. Creating a new icon from scratch is difficult. So until we get used to it, I think colouring is what we should do. (I will post another forum post in the future about this)
Here's our goal! In the icon section, we should be able to get the icon to look like this:
Open Pixilart using the website link from above. Now, in Pixilart, you don't necessarily NEED an account. However, I recommend it. It's free and easy to do.
Now, we can click Start Drawing.
Most of the time, Pixilart will say New Drawing "Blank Canvas". Instead, go to the sidebar, to Open Image.
Select "MinotaurORIGINAL" to open up the editor.
The editor should look like this. If it does, you've done it correctly.
When you open the editor, the colour should be automatically set to black. This is exactly what we want. It should also be set to brush. That way we can individually draw EVERY pixel. You can also select the bucket tool to speed things up. Make sure to colour any red armour into black.
When complete, the minotaur should look like this. We will now draw the highlights for the black armour in pink.
Select the pink colour and on we go!
Make sure to do the minotaur facing right. (next to)
Now to do the blue ones. First cut (ctrl x or command x) the blue one.
Now select the left minotaur with the Select tool and Copy it. Then paste it.
Before anything, you MUST flip these last two because they'll be the wrong way around. Select the flip horizontally and then place it where the old one WAS.
Do these two with red where the blue is, and gold where the dark blue is.
Once you have FINALLY finished, the end result should look like this. If you close the tab, our hard work is lost. SO we must save it.
Hover over File and use the dropdown to find Export/Download. Click it.
Click Download .PNG and wait for it to download.
Now go to your Minotaur in Pink Chaos Dwarves Team and select the pixil-frame file. Of course, you could be doing any team and any colour. It doesn't have to be this exactly. You can always use my team by going to the Salano's Personal league and adding Pink Chaos Dwarves.
There you have it! Now you should be able to implement this to any player icons. Here are some of mine.
CULTIST:
The Cultist is a Human Lineman with Jump Up and less PA. These warriors are extremely annoying as they can quickly score even when knocked down. HOWEVER, THEY ARE ALSO A THRALL.
DEMON MARAUDER:
The Demon Marauder is 5 3 4+ 6+ 9+ with Frenzy, Dauntless and Iron Hard Skin.
INFERNAL:
These guys take the ball off you easily. They are 7 MV with 10+ AV. They have Claws, Block, Stripball and Bloodlust 2+.
DRAGON:
The Dragon. Mighty Beast. 5 5 4+ - 10+ with Animal Savagery, Claws, Frenzy, Grab, Loner (4+)and Projectile Vomit.
CHAOS GOD:
The Chaos, a god of war. (The only icon I've done completely from scratch. He costs 220K with 5 6 6+ 6+ 10+ and Bloodlust (3+), Iron Hard Skin, Juggernaut, Loner (5+), Mighty Blow (+2), Pro, Regeneration, Stand Firm and Unchannelled Fury.
This team struggles like vampires to stay on the pitch. But even without Chaos and Infernals, they still have the DRAGON.
PORTRAITS
Here is the base for the Portraits. You need this so it looks official.
Please download to continue. Log on to Pixilart and open this file instead of the Icons. Immediately go to the Layer section on the right. Click the + and lock the BACKGROUND layer. Draw on Layer 1.
If you want to import a file on top of the other file, go to File and use the dropdown to go to Import File at the bottom.
Follow the exact same steps as the icons when it comes to saving.
I hope this guide has been useful so far.
Now add the portrait to the Portrait section.
WARNING!
These icons must be approved by the Fumbbl staff for them to show.
MAKING THE TEAM
Now, we must get the team ready. Go to your homepage and select the league. There should be an option to create team for this league. Scroll down in alphabetical order to your team and make your team as usual.
WAIT 12-24 HOURS
Depending on where you are in the world, you may have to wait a long time for the staff to approve your icons. Portraits are automatically shown but icons must wait.
TESTING THE GAME
Before asking a friend to play, we should TEST the team to see if it is working. Click PLAY as normal and open up the Java Client. When entering the name of the game type "test:" before it like this.
I used the example test:customicons but you can write anything in place of customicons.
AND SEE IT WORKS! :) We have successfully changed the icons! Here are some photos of the game.
And here is a photo of the minotaur knocked out.
Thank you for reading this long tutorial. I hope it helped at least some of you. :D
Send some icons and portraits here! :)
Sincerely,
Salano 8)
Comments
Posted by Habeli on 2024-03-17 08:44:33
Good detailed tutorial!
Posted by Nightbird on 2024-03-18 01:46:16
Magnifica!
Posted by Salano on 2024-03-18 02:03:43
Thank you
